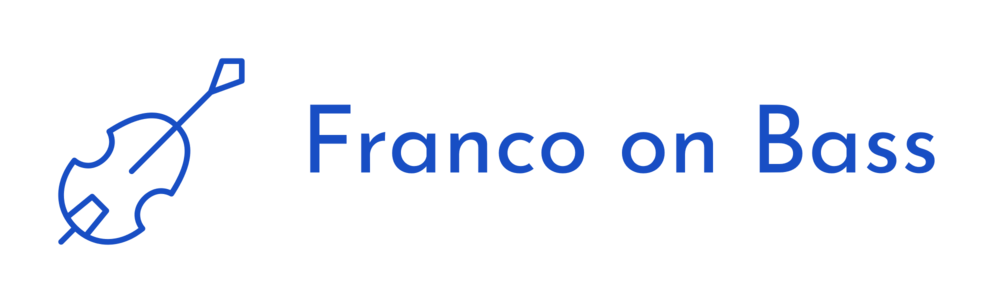Welcome to another edition of #JustWorks, a series of blog posts on all of the customizations you need to make to MacOS to get around Apple's one-size-fits-all mentality.
If you've ever fired off a long-running program in terminal and locked your screen to go get a coffee with the hopes that the job would be done when you're back an hour later, you may have noticed that things take longer to run when your screen is locked or terminal is in the background.
MacOS did this for you! It did it to save power! And for whatever reason, it doesn't seem to care that you're plugged into the mains.
Here's how to disable something called AppNap for terminal. You're going to need to open a Terminal and paste this bit:
defaults write com.apple.Terminal NSAppSleepDisabled -bool YESThen close all of your Terminals and restart it. You can verify the state of AppNap for Terminal on the Energy panel of Activity Monitor.